Back
So you're interested in what configuration is best for Radiant? It varies from person to person, but there are a few settings that everyone really should have on to make things easier. Open Radiant, then press 'P' to open the preferences window.
On the left side of this window are the categories you can choose options from. You may go through them and do whatever you like, but there are two things you should be aware of.
There is an incompatibility issue or something with Radiant 1.4 and several graphics drivers. I know for sure that it has trouble with both ATI graphics cards I have used (Radeon 9700 and Radeon X1400), and on Intel Integrated Extreme Graphics. If you do find out that you have this problem, then click the 2D Display/Rendering category and then check the ATI cards with broken drivers - bug #802 box. If it is already checked, try unchecking it. If you have Intel Integrated Extreme Graphics, then the best you can do is just turn this option on and let it be, because it will probably never display 100% correctly. (Sorry!)
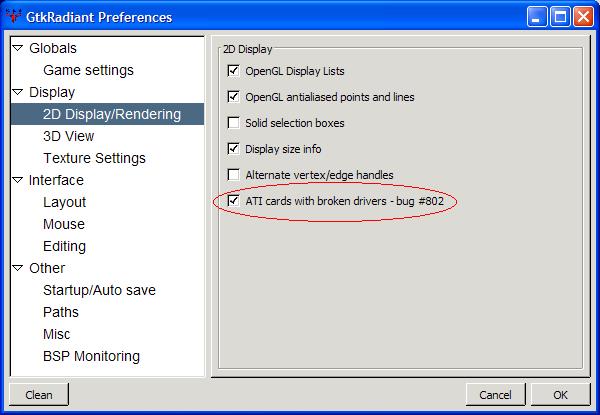
These next two options should be enabled on everyone's computers. Under the Texture Settings category, make sure the Texture subsets and Tex increment matches grid options are both checked. The Texture Subsets option will add a small typing area at the top of the texture window. With this on, you can type the name of a texture or texture set, and it will do a live search through the textures as you type, looking for any texture or texture set that matches your search. Very neat, especially if you have a massive map and you want to just view a single texture set, or if you know the name of a specific texture but can't find it.
The other option, Tex increment matches grid, makes it so that if you use the hotkeys Ctrl + arrow keys to stretch a texture over a brush, or Shift + arrow keys to move a texture along a brush face, you can set the move or stretch size by changing the size of your grid.
When you are starting a new map, it helps to have the system shaders already loaded for you. You should set the system shaders to load on startup, too, but BEWARE! DO NOT set it to load ALL shaders on startup or you may have some extreme trouble on your hands! If Radiant has an error, as it did for me, it will be unable to start any more, and it is somewhat difficult to locate the file you need to modify to turn that option off. And no, uninstalling and reinstalling Radiant was no help. But also note that it happened with Radiant 1.5, not 1.4. If you want to risk yourself several hours of work, you can try it. Don't say I didn't warn ya. :]
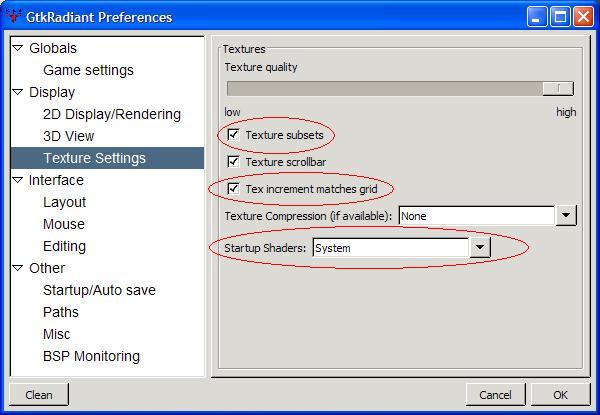
Another great idea is to change the color of the selected brush outlines in the grid view to something else. Yellow can be hard to see, and the brushes are the most common things you will work with. If you wish to change it, click the Misc menu, go to colors, and then click on 'Selected Brush.'
I'd recommend changing it to orange, dark red, or a similar color, because most other colors are used in Radiant. The color I use has a color name of: #FF5900.
I'm sure that what I wrote up there was a little confusing. If you are confused, just turn on the two texture options, change the color of your selected brushes and experiment with the ATI cards option. Look through everything else in Radiant, too. If you don't know or can't figure out what an option does, don't touch it, but other options, like movement speed and rotation speed, are nice to play with. Find out what's best for you!